You can add photo albums to your Hoofpick app, website and hub to create an image gallery for your past events, horses for sale, special moments, etc.
You may need to enable Image Gallery as a module if it doesn't show on the menu.
Create an album
Go to your Dashboard menu. ![]()
Navigate down to Images ![]() then use the dropdown to select Manage Albums
then use the dropdown to select Manage Albums![]()
Here, you'll see the album titled "Uncategorised". This is the default album where all images will be added unless you create new albums.
To add a new album select Add new 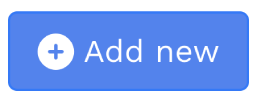 in the top right corner.
in the top right corner.
Give your album a Title based on the images you'll be adding to this album.
If you want the album to be visible in your app, website and hub make sure the status is set to Active  If you don't want the album to be visible at this time, select Inactive.
If you don't want the album to be visible at this time, select Inactive.
To save the new album select Submit.
Add images to an album
Go to your Dashboard menu. ![]()
Navigate down to Images ![]() then use the dropdown to select Add Images
then use the dropdown to select Add Images ![]()
Choose which album this image should belong to using the arrow selector  inside Select Album.
inside Select Album.
Then click Choose file to upload a new image (JPEG/PNG) from your device. You can give this image a Title and/or Caption.
If you want the image to appear in your album, make sure the status is set to Active  If you'd like to hide the image from your album, select Inactive.
If you'd like to hide the image from your album, select Inactive.
Then click Save. This image will now be added to your album on your Hoofpick app, website and hub.
Images must be uploaded and saved one by one.
View and share your album
Photo albums you create are automatically added to your Hoofpick app, website and hub for your riders to browse.
Quickly share your photo album to your timeline and social channels using the Share button  under Manage Albums.
under Manage Albums.

